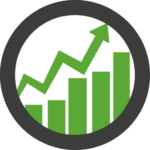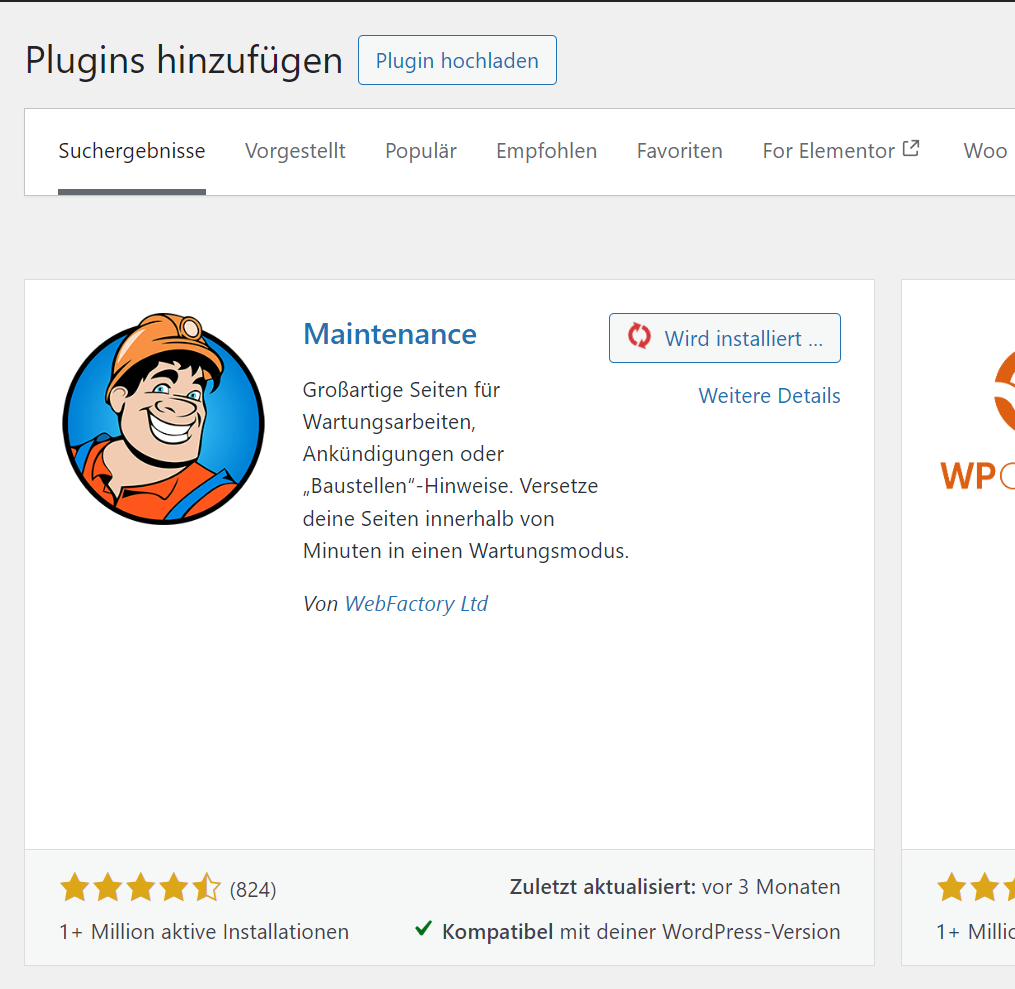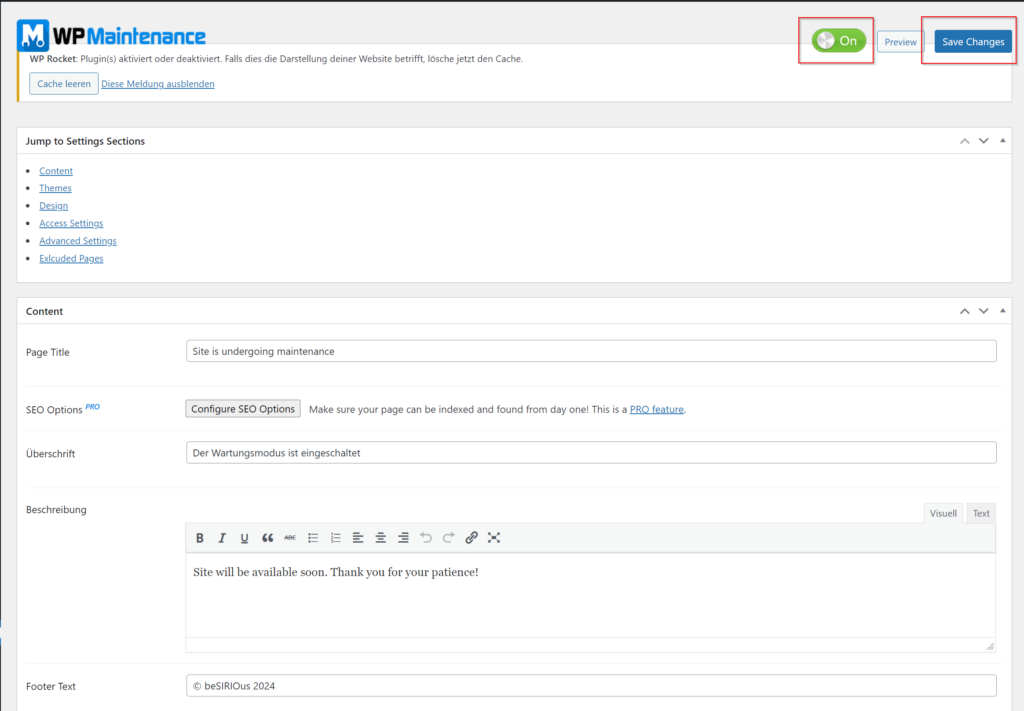WordPress Wartungsmodus
WordPress bietet eine leistungsstarke Funktion, die den Wartungsmodus aktiviert, wenn wichtige Änderungen an der Webseite vorgenommen werden. Dies ist besonders hilfreich, um sicherzustellen, dass Besucher während der Durchführung von Updates oder Wartungsarbeiten keine fehlerhaften oder unvollständigen Seiten sehen. In diesem Artikel erfahren Sie, wie der Wartungsmodus funktioniert, wie Sie ihn manuell aktivieren und deaktivieren können und wie Sie häufige Fehler beheben.

Was ist der WordPress Wartungsmodus?
Der Wartungsmodus wird automatisch von WordPress aktiviert, wenn Updates durchgeführt werden, sei es für die Core-Software, Plugins oder Themes. Während dieser Zeit wird eine einfache Nachricht angezeigt, dass die Webseite derzeit gewartet wird und bald wieder verfügbar ist. Dieser Prozess sorgt dafür, dass Nutzer keine fehlerhaften Inhalte sehen, während Änderungen im Hintergrund durchgeführt werden.
Automatischer Wartungsmodus bei Updates
WordPress schaltet in den Wartungsmodus, sobald Sie Updates starten, z. B. für die Core-Version, Plugins oder Themes. Während des Update-Prozesses wird eine .maintenance Datei im Hauptverzeichnis Ihrer Webseite erstellt. Diese Datei löst die temporäre Wartungsseite aus.
Was passiert während eines Updates?
Während eines Updates wird die Webseite nicht mehr erreichbar, bis das Update abgeschlossen ist. Nach erfolgreicher Installation entfernt WordPress die.maintenanceDatei und die Seite ist wieder zugänglich.Wie lange bleibt der Wartungsmodus aktiv?
Der Wartungsmodus wird nur für die Dauer des Updates aktiviert und endet automatisch, sobald das Update abgeschlossen ist. In den meisten Fällen dauert dies nur wenige Sekunden bis Minuten.

Wartungsmodus Aktivieren
Wann sollte man den Wartungsmodus manuell aktivieren?
Sie sollten den Wartungsmodus manuell aktivieren, wenn Sie größere Umstellungen auf Ihrer Webseite planen. Dies ist besonders nützlich, wenn längere Downtimes notwendig sind, z. B. für umfassende Design-Änderungen oder technische Arbeiten, bei denen Sie nicht möchten, dass Besucher auf die Seite zugreifen.Manuelle Aktivierung mit Plugins
Eine der einfachsten Möglichkeiten, den Wartungsmodus manuell zu aktivieren, ist die Verwendung eines Plugins. Hier ist eine schnelle Anleitung:- Installieren Sie ein Wartungsmodus-Plugin: Beliebte Optionen sind „WP Maintenance Mode“ oder „Under Construction Page“.
- Aktivieren Sie das Plugin: Nach der Installation aktivieren Sie das Plugin über das WordPress-Dashboard.
- Einstellungen anpassen: Sie können die Wartungsseite anpassen, indem Sie z. B. ein Logo, einen Text und Kontaktinformationen hinzufügen.
- Wartungsmodus einschalten: Aktivieren Sie den Wartungsmodus direkt im Plugin-Dashboard. Die Besucher sehen nun die Wartungsseite.
Manuelle Aktivierung ohne Plugin (für erfahrene Nutzer)
Für technisch versierte Nutzer ist es möglich, den Wartungsmodus ohne Plugin zu aktivieren:
- Verbinden Sie sich per FTP mit Ihrer Webseite.
WICHTIG: Macht das über einen FTP Client wie FileZilla und nicht mit einem Plugin in WordPress wie WP Dateimanager… Ansonsten sperrt ihr euch selbst aus der Seite. - Navigieren Sie zum Hauptverzeichnis Ihrer WordPress-Installation.
- Erstellen Sie eine Datei namens
.maintenance. - Fügen Sie folgenden PHP-Code ein:
<?php
$upgrading = time();
?>
- Laden Sie die Datei hoch. Ihre Seite wird nun im Wartungsmodus angezeigt.
Wartungsmodus deaktivieren
Automatisches Beenden nach Updates
In den meisten Fällen endet der Wartungsmodus automatisch, sobald die Updates abgeschlossen sind. WordPress entfernt die .maintenance Datei und die Seite ist wieder zugänglich. Sollte das nicht der Fall sein, können Sie den Wartungsmodus manuell beenden.
Manuelles Beenden bei Problemen
Wenn Ihre Webseite nach einem Update im Wartungsmodus „stecken bleibt“, kann dies durch einen Fehler beim Updateprozess verursacht worden sein. In diesem Fall müssen Sie die .maintenance Datei manuell löschen:
- Verbinden Sie sich per FTP mit Ihrer Webseite.
- Navigieren Sie zum Hauptverzeichnis Ihrer WordPress-Installation.
- Löschen Sie die
.maintenanceDatei. - Aktualisieren Sie die Webseite: Ihre Seite sollte nun wieder normal funktionieren.
Häufige Probleme (und Lösungen) im Wartungsmodus
Obwohl der Wartungsmodus in der Regel reibungslos funktioniert, können gelegentlich Probleme auftreten.
Einer der häufigsten Fehler ist das Festhängen im Wartungsmodus. Dies passiert oft, wenn ein Update unterbrochen oder nicht vollständig abgeschlossen wurde. In diesem Fall bleibt die .maintenance Datei bestehen, und Ihre Webseite zeigt weiterhin die Wartungsseite an.
Lösungsmöglichkeiten
- Abwarten
Manchmal ist der Wartungsmodus nur vorübergehend und löst sich nach kurzer Zeit (meist innerhalb weniger Minuten) von selbst. Wenn Sie die Datei gerade erst erstellt haben, warten Sie etwa 10-15 Minuten und versuchen Sie dann erneut, auf Ihre Website zuzugreifen. - Zugriff über direkte URL
Versuchen Sie, direkt auf den WordPress-Administrationsbereich zuzugreifen, indem Sie „/wp-admin“ an die URL Ihrer Website anhängen. Zum Beispiel: „https://ihredomain.de/wp-admin„ - Alternativen FTP-Client verwenden
Wenn Sie sich nicht mit Ihrem üblichen FTP-Client verbinden können, versuchen Sie es mit einem anderen. Manchmal können Probleme clientspezifisch sein. - Hosting-Kontrollpanel überprüfen
Viele Webhoster bieten einen Dateimanager über ihr Kontrollpanel an. Möglicherweise können Sie auf diesem Weg auf die .maintenance-Datei zugreifen und sie löschen. - Hosting-Anbieter kontaktieren
Wenn keine der oben genannten Methoden funktioniert, wenden Sie sich an Ihren Hosting-Anbieter. Dieser sollte in der Lage sein, auf Ihren Server zuzugreifen und die .maintenance-Datei für Sie zu entfernen. - SSH verwenden (falls verfügbar)
Wenn Sie SSH-Zugang zu Ihrem Server haben, können Sie versuchen, sich über SSH einzuloggen und die .maintenance-Datei über die Kommandozeile zu löschen.
Alternative Lösung: Staging-System
Wenn Sie große Updates oder Änderungen an Ihrer Webseite planen, kann ein Staging-System die bessere Wahl sein. Hierbei wird eine exakte Kopie Ihrer Webseite erstellt, auf der Sie alle Änderungen vorab testen können, bevor sie live geschaltet werden. Viele Hosting-Anbieter bieten diese Funktion an, und es gibt auch Plugins wie „WP Staging“, mit denen Sie ein Staging-System einrichten können.
FAQ
Der Wartungsmodus wird von WordPress aktiviert, wenn Updates durchgeführt werden. Er zeigt Besuchern eine Nachricht an, dass die Webseite vorübergehend nicht verfügbar ist, während im Hintergrund Änderungen vorgenommen werden.
Der Wartungsmodus wird automatisch aktiviert, wenn WordPress, Plugins oder Themes aktualisiert werden. Er wird in der Regel nach Abschluss der Updates automatisch wieder deaktiviert.
Sie können den Wartungsmodus manuell aktivieren, indem Sie ein Plugin wie „WP Maintenance Mode“ nutzen. Alternativ können erfahrene Nutzer den Wartungsmodus durch das Erstellen einer .maintenance Datei im Hauptverzeichnis der Webseite aktivieren.
Wenn Ihre Seite nach einem Update im Wartungsmodus stecken bleibt, können Sie das Problem beheben, indem Sie sich per FTP mit Ihrer Webseite verbinden und die .maintenance Datei im Hauptverzeichnis löschen. Dadurch wird der Wartungsmodus manuell beendet.
Ein Staging-System ist besonders bei großen Änderungen oder umfangreichen Updates sinnvoll. Es erlaubt Ihnen, eine Kopie Ihrer Webseite zu erstellen und Änderungen zu testen, bevor Sie diese auf die Live-Seite übertragen. Viele Hosting-Anbieter bieten diese Funktion an.